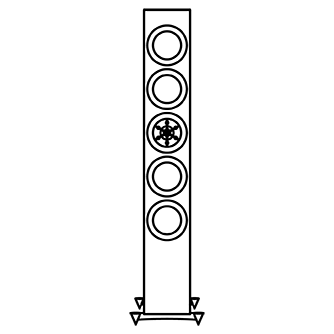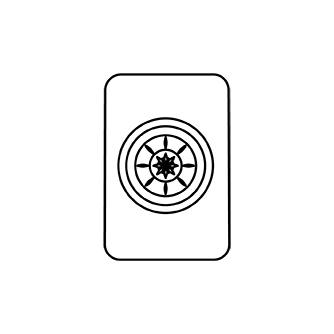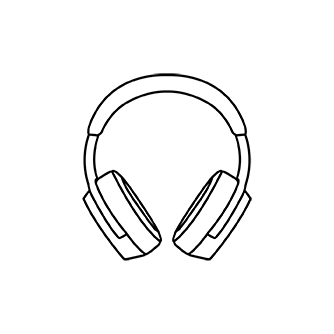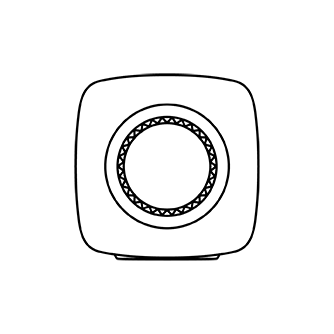FREQUENTLY ASKED QUESTIONS
LS50 WIRELESS II
A1. How do I set up LS50 Wireless II?
A2. What router specifications does LS50 Wireless II support?
A4. How far apart can I place the two speakers?
A5. How large a room can LS50 Wireless II cover?
A6. Can I change the Primary Speaker as the left channel?
A7. Do I need to pair the two speakers?
A8. What is the purpose of the ethernet cable in the packaging box?
B1. Which is the best wireless streaming option for different apps?
B2. Can I stream audio output from Youtube, Netflix and other media contents to LS50 Wireless II?
C1. What should I do to set up LS50 Wireless II to another network?
C2. What should I do if I cannot find my LS50 Wireless II in the network during set-up?
C3. How do I report a bug or an issue?
C4. There is no sound from both speakers.
C5. There is dropout from both speakers.
C6. There is no sound from the Secondary Speaker.
C7. There is dropout from the Secondary Speaker.
C8. The audio is out of sync with the picture when using LS50 Wireless II with a TV.
C9. I have connected the speakers to the TV with an HDMI cable, why is there no sound?
C10. I have connected the speakers to the TV with an optical cable, why is there no sound?
C11. I cannot find a radio station or podcast in the KEF Connect App.
ANSWERS
A1. How do I set up LS50 Wireless II?
First of all, a home Wi-Fi network is required. This is to ensure you can enjoy the full range of features and keep the system up to date.
Then, download the KEF Connect App from the App Store or Google Play Store and install it on your mobile device. Follow the instructions in the KEF Connect App to get the speakers connected (onboarded) to your home Wi-Fi network.
A2. What router specifications does LS50 Wireless II support?
IEEE 802.11a/b/g/n/ac, IPv4, IPv6, Dual-band 2.4 GHz / 5 GHz
For better streaming stability, especially on hi-resolution music files, a 5 GHz Wi-Fi network with a router transmission speed of at least 1300 Mbps is recommended.
Office, hotel, guest and public networks often feature additional security or authentication methods which may prevent the speakers from connecting. You may need the help of the network administrator to configure the network to allow full functionality if using these kinds of networks.
LTE routers/mobile hotspots will work, but may also consume a significant amount of battery power and mobile data.
A3. Can I use a mesh router?
Yes, we have tested the most popular mesh routers and they are working well with LS50 Wireless II. However, as there is not yet an industrial standard for mesh routers, each manufacturer may have their own meshing technology. If your mesh router does not work with LS50 Wireless II, make sure you have updated your router to the latest firmware or contact the manufacturer for solutions.
A4. How far apart can I place the two speakers?
Wireless: up to 8 meters apart depending on your network condition. A congested network environment will have more interferences and may reduce this distance.
Wired: Cable length up to 10 meters.
Optimal listening distance between the speakers and the listener will depend on how far the Primary Speaker and Secondary Speaker are separated from each other. Try to aim for approximately the same distance between the Primary Speaker and Secondary Speaker and between the speakers and the listener.
A6. Can I change the Primary Speaker as the left channel?
By default, the Primary Speaker is the right channel and the Secondary speaker is the left channel. After connecting the speakers to your home Wi-Fi network, you can inverse the L/R channels in the KEF Connect App.
A7. Do I need to pair the two speakers?
No, the two speakers are already paired at the factory. If you do not hear any sound from the Secondary Speaker, see chapter “Troubleshooting”.
A8. What is the purpose of the ethernet cable in the packaging box?
Use this inter-speaker cable to connect the Primary Speaker and Secondary Speaker if you prefer a higher sound resolution (192 kHz/24 bit), or if the wireless connection between the speakers is not stable. After connecting the inter-speaker cable, you must also enable Cable Mode in the KEF Connect App.
B1. Which is the best wireless streaming option for different apps?
Recommendations for the best wireless streaming options with regard to music/media apps on your mobile devices.
| App | Wireless streaming protocol | |||||
|---|---|---|---|---|---|---|
| AirPlay 2 | Chromecast | ROON Ready | Music streaming app native protocol | KEF Connect App | Bluetooth | |
| Spotify | ✔ | ✔ | - | Spotify Connect ✔ | - | ✔ |
| TIDAL | ✔ | ✔ | ✔ | TIDAL Connect ✔ | ✔ | ✔ |
| QQ Music | ✔ | ✔ | - | QPlay ✔ | - | ✔ |
| Apple Music | ✔ | ✔ | - | - | - | ✔ |
| Amazon Music | ✔ | ✔ | - | - | ✔ | ✔ |
| Deezer | ✔ | ✔ | - | - | ✔ | ✔ |
| Qobuz | ✔ | ✔ | ✔ | - | ✔ | ✔ |
| Internet radio | ✔ | ✔ | - | - | ✔ | ✔ |
| Audio podcast | ✔ | ✔ | - | - | ✔ | ✔ |
| Youtube (audio) | ✔ | ✔ | - | - | - | ✔ |
✔ = Supported
✔ = Supported and recommended for the best audio quality and streaming stability
B2. Can I stream audio output from Youtube, Netflix and other media contents to LS50 Wireless II?
Depending on the service, you can stream through AirPlay, Chromecast or Bluetooth.
B4. How should I set the speakers if I prefer to adjust the volume on an external equipment (preamplifier, streamers/multi-room systems) rather than through the KEF Connect App?
In the KEF Connect App:
1) In Settings, go to “Volume”, change “Volume Display” to “-/+”
2) Select the relevant source input.
3) Change the volume to 71. The source selection is now set to “Unity gain”.
C1. What should I do to set up LS50 Wireless II to another network?
A factory reset is necessary. This will clear the previous network settings and all EQ and system preferences. For this purpose, press and hold the Reset button (R) on the back panel until the LED light above the button blinks.
C2. What should I do if I cannot find my LS50 Wireless II in the network during set-up?
Wait for about 30–40 seconds for the speakers to be visible on the speaker list.
If you still cannot see the speakers, make sure your mobile device, the speakers and the router are within line of sight (the closer the better).
The speakers broadcast on Channel 2 (2.4 GHz band). If your router overlaps this channel, it may cause issues with discoverability and connection. Go to your router settings and configure the 2.4 GHz channel to avoid overlapping with Channel 2.
C3. How do I report a bug or an issue?
In the KEF Connect App, go to “Settings” > “Support”. To let us better understand the bug or issue, please provide a descriptive report.
C4. There is no sound from both speakers.
Check if the speakers are already turned on and not muted.
Make sure you are playing the correct set of speakers and have selected the correct sound source.
Check the volume level, you may need to turn up the volume.
C5. There is dropout from both speakers.
Check if there is a network problem or you need to set up the speakers to a less crowded router channel.
Change the audio streaming quality in the KEF Connect App.
C6. There is no sound from the Secondary Speaker.
Make sure the Secondary Speaker is connected to power.
Check if the connection between the two speakers is lost (Source and Volume Down buttons on the top panel of the Primary Speaker are blinking).
If the connection is lost, short press the P/S pairing button (P) on the back panel of the Primary Speaker to re-establish the connection. Wait a while until the connection is established. Note: Do not press the button for more than 1 second.
If the problem persists, connect the speakers with the inter-speaker cable and turn on Cable Mode in the KEF Connect App.
C7. There is dropout from the Secondary Speaker.
If the speakers are connected wirelessly, try to move them closer to each other.
If the problem persists, connect the speakers with the inter-speaker cable and turn on Cable Mode in the KEF Connect App.
C8. The audio is out of sync with the picture when using LS50 Wireless II with a TV.
If available, try the video delay/lip sync function of your TV.
C9. I have connected the speakers to the TV with an HDMI cable, why is there no sound?
Make sure the source is switched to TV for the speakers. Check the TV icon on the top panel of the Primary Speaker.
If the TV icon is blinking, the HDMI connection is not found. In this case, make sure that the HDMI cable is connected to the eARC or ARC port of the TV.
If the TV icon is pulsing (fade in/fade out), only CEC (not ARC) connection is established (TV may respond without sound). In this case, do the following:
The HDMI CEC connection needs to be enabled on the TV. As manufacturers may name this connection differently (e.g. Anynet+ for Samsung, Simplink for LG), please check the user manual of your TV on how to turn on HDMI connection for your TV. Once the HDMI CEC connection is enabled, the TV icon on the top panel should turn solid (both CEC and ARC connections are now established).
If there is only no sound but everything else is working, please make sure that the audio output of HDMI is set to PCM (this is often set to Dolby Digital by default). As the settings menu of each TV manufacturer is different, please refer to the user manual of your TV.
For HDMI eARC input, make sure the connecting HDMI cable is of high speed with Ethernet to provide sufficient bandwidth and speed.
Change the HDMI cable (our internal tests found that HDMI cables of lower quality may not be able to establish the connection).
If the problem persists, please report the issue in the Support section of the KEF Connect App for investigation. In the meantime, use the Optical connection as a fall-back solution.
C10.I have connected the speakers to the TV with an optical cable, why is there no sound?
Make sure your TV is set to output digital audio in PCM format.
If the problem persists, try a different optical cable or connection option (e.g. HDMI).
C11.I cannot find a radio station or podcast in the KEF Connect App.
We are constantly updating and expanding our database for radio stations and podcasts. Please use the Support function in the KEF Connect App and send us the RSS link of the website. After verification, we will add it to our database.
The connection and operation status can be checked through the colours and patterns of the LED indicators on the top panel of the Primary Speaker.
| LED indicator | Status |
|---|---|
 Wi-Fi icon is blinking white and amber. |
The speakers are trying to connect to a Wi-Fi network. |
 Wi-Fi icon is solid white. |
The speakers are connected to a Wi-Fi network. |
 Wi-Fi icon is blinking amber slowly. |
The speakers are unable to connect to a Wi-Fi network. |
 Bluetooth icon is pulsing. |
Bluetooth discovery mode – The speakers are ready to pair with a Bluetooth device. |
 Mute button is blinking. |
The speakers are muted. |
 TV icon is blinking. |
TV mode is selected but HDMI cable is not connected. |
 Source button and Volume Down button are blinking. |
The Primary Speaker cannot find the Secondary Speaker wirelessly. Short press the P/S pairing button (P) on the back panel of the Primary Speaker to reestablish connection. |
 Source button, Mute button and Volume Down button are blinking. |
Cable Mode is enabled but the connection between the speakers is not established. Connect the inter-speaker cable to the Primary/Secondary connection ports (T) |
 Source button and Volume Down button are blinking alternately. |
Firmware update is in progress. Do not unplug the power cables until the firmware update is completed. |
 Source button and Volume Down button are blinking slowly. |
Firmware update failed. Do not press the Reset button (R) on the Primary Speaker. 1. Pull the power cables from both speakers. If the problem persists, please contact your KEF dealer. |
 TV icon, OPT icon and Mute button are blinking. |
There is a system error. 1. Pull the power cables from both speakers. Note: System error may occur with improper power connections. Do not use a socket/outlet extender with the speakers. |