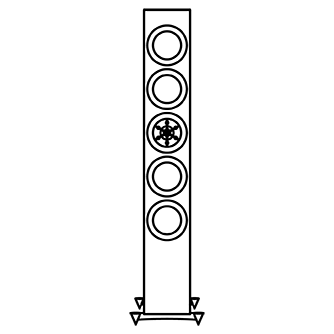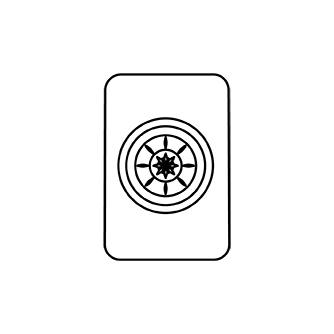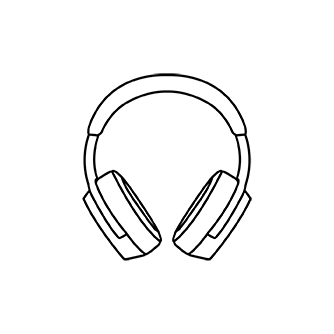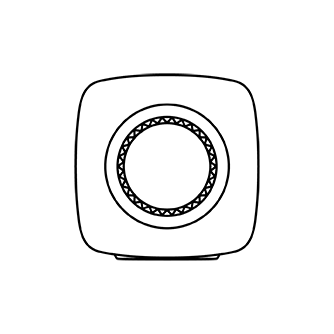Speaker Connection Test
Speaker Connection Test
What is the Speaker Connection Test?

What speeds are needed for different services?

My test score is a lot lower than what I pay my ISP for. Why?

Why is the score lower than other tests?

Improving your network experience

Mesh networks and Wi-Fi extenders

What is the Speaker Connection Test?
The speaker connection test in KEF Connect shows you how much network bandwidth is available to your KEF wireless speaker system. It considers every stage of your network by downloading a file from a random server to the speaker – from the bandwidth provided by your internet service provider (ISP) and server traffic, all the way to the speed of the connection between your router and speaker. The other value shown is the ‘ping.’ This is a signal we use to check if the server is reachable and tells us how long it takes.
What speeds are needed for different services?
Different music streaming services have different recommendations depending on the audio file sizes involved:
Service | Minimum Recommended Bandwidth |
Tidal (Master tier) | 2 Mbps |
Amazon Music (Ultra HD) | 5-10 Mbps |
Amazon Music (HD) | 1.5 – 2 Mbps |
Deezer | 5 Mbps |
Qobuz | 10 Mbps |
Note that these are minimum dedicated speeds recommended by the services themselves.
What this means is that your total network bandwidth must exceed the total bandwidth requirements of all devices on the network. If your active network devices need more bandwidth than what is available, then you may experience slower speeds, reduced performance and dropouts. This is not as much of a problem for web browsing or file downloads (except for being slower) but is especially problematic for music streaming.
What this means is that your total network bandwidth must exceed the total bandwidth requirements of all devices on the network. If your active network devices need more bandwidth than what is available, then you may experience slower speeds, reduced performance and dropouts. This is not as much of a problem for web browsing or file downloads (except for being slower) but is especially problematic for music streaming.
My test score is a lot lower than what I pay my ISP for. Why?
The bandwidth provided by your ISP (Internet Service Provider) is advertised as ‘up to’ as this is the maximum bandwidth you can expect coming into your network. This can be affected by many things such as the quality of the provider’s cabling, ‘Fair Use’ clauses in the agreement and the amount of people accessing the same server.
But even if you get the maximum advertised bandwidth from your ISP, the home network may be creating a bottleneck. Major factors include interference, obstructions and distance between the router and device. Even time of day can have an effect – if more people are using the internet in your area, that can reduce bandwidth. However, there are some simple things to try that can really help improve your test score.
But even if you get the maximum advertised bandwidth from your ISP, the home network may be creating a bottleneck. Major factors include interference, obstructions and distance between the router and device. Even time of day can have an effect – if more people are using the internet in your area, that can reduce bandwidth. However, there are some simple things to try that can really help improve your test score.
Why is the score lower than other tests?
Internet connectivity tests are often optimised to give you a theoretical ‘best scenario’ speed and can be a good indicator for what your ISP is providing but will not tell you specifically what bandwidth your KEF speaker system will be able to take advantage of. The KEF Connect speaker connection test more closely represents what happens when using the speaker system normally:
KEF Connect | Other | |
Server used for test | Random (Real world situation) | Nearest possible (Optimised, unrealistic) |
Number of Connections opened | One (Works as your KEF speaker system would) | As many as possible (Artificially maximises your network throughput) |
File(s) downloaded to… | KEF speaker system (Factors in the quality of the system’s connection to the network) | Phone/Computer (May be in a higher/lower quality network area) |
Improving your network experience
There are a few ways in which bandwidth may be improved. Some are very simple and require no knowledge of computers and routers, whilst others are slightly more advanced, involving changing router settings. Always refer to the router manual, and if in doubt, do consult a professional.
First, it is important to determine how your speaker system is connected to your router – wired by Ethernet cable or connected wirelessly.
If connected by Ethernet cable, click HERE
If connected wirelessly, click HERE
First, it is important to determine how your speaker system is connected to your router – wired by Ethernet cable or connected wirelessly.
If connected by Ethernet cable, click HERE
If connected wirelessly, click HERE
Wireless Troubleshooting (Basic)
Steps to take if using a wireless connection. These steps do not involve changing the settings of your router:
1. Ensure the router firmware is updated.
This is a basic step for any electronic device, as updated firmware may address known bugs.
2. Reboot the router.
Routers are basically computers and are affected by the same problems. Bugs and temporary errors can cause too much memory being used, or the router can be overheating (one reason to not place it in an enclosed space!). In addition, there may be IP address conflicts. Rebooting the router will help with all these issues and should be performed periodically (every 2 months or whenever the network seems considerably slower than normal).
3. Try connecting with an Ethernet cable to your router.
This may not always be possible, but if it is, going cabled will eliminate the issues described below.
4. Reduce distance between the router and device.
Wi-Fi signal is like sound – the further you move away from it, the ‘quieter’ it is – the less bandwidth is available.
5. Move transmitting devices away from the speakers.
Transmitting devices such as cordless phones, Bluetooth devices, baby monitors and even routers can cause interference if too close. You can troubleshoot by turning off nearby transmitters and seeing if this improves the network performance of the KEF speaker system. If it does, try increasing the distance between the devices.
6. Reduce obstructions between the router and device.
And just like with distance, obstructions can block signal, reducing bandwidth. Metal is the worst offender (reinforced concrete, back of mirrors), followed by concrete, plaster and brick. This is one of the big reasons to get the router out of the basement, or the cupboard under the stairs.
7. If your router is in a different room, try switching to the 2.4GHz band.
Most modern routers are dual band. This means they transmit on both the 2.4GHz band and the 5GHz bands. The 5GHz band has higher potential bandwidth, but far shorter range and is highly affected by obstructions. It may be possible that, whilst the 2.4GHz band has a lower total bandwidth, in practice it is a better choice when the router and speakers are not in the same room.
8. If you have a lot of neighbours, or a lot of network devices, try the 5GHz band.
If you have a lot of devices on the 2.4GHz band, then there may be little available bandwidth left. If your KEF speaker system is close to the router and has little to no obstructions, try connecting it to the 5GHz band for more bandwidth. If there are obstructions, try migrating network devices that are closer to the router to the 5GHz band instead, freeing up bandwidth on the 2.4GHz band. This is also useful if you have a lot of neighbours close by, as their networks may be interfering with yours.
1. Ensure the router firmware is updated.
This is a basic step for any electronic device, as updated firmware may address known bugs.
2. Reboot the router.
Routers are basically computers and are affected by the same problems. Bugs and temporary errors can cause too much memory being used, or the router can be overheating (one reason to not place it in an enclosed space!). In addition, there may be IP address conflicts. Rebooting the router will help with all these issues and should be performed periodically (every 2 months or whenever the network seems considerably slower than normal).
3. Try connecting with an Ethernet cable to your router.
This may not always be possible, but if it is, going cabled will eliminate the issues described below.
4. Reduce distance between the router and device.
Wi-Fi signal is like sound – the further you move away from it, the ‘quieter’ it is – the less bandwidth is available.
5. Move transmitting devices away from the speakers.
Transmitting devices such as cordless phones, Bluetooth devices, baby monitors and even routers can cause interference if too close. You can troubleshoot by turning off nearby transmitters and seeing if this improves the network performance of the KEF speaker system. If it does, try increasing the distance between the devices.
6. Reduce obstructions between the router and device.
And just like with distance, obstructions can block signal, reducing bandwidth. Metal is the worst offender (reinforced concrete, back of mirrors), followed by concrete, plaster and brick. This is one of the big reasons to get the router out of the basement, or the cupboard under the stairs.
7. If your router is in a different room, try switching to the 2.4GHz band.
Most modern routers are dual band. This means they transmit on both the 2.4GHz band and the 5GHz bands. The 5GHz band has higher potential bandwidth, but far shorter range and is highly affected by obstructions. It may be possible that, whilst the 2.4GHz band has a lower total bandwidth, in practice it is a better choice when the router and speakers are not in the same room.
8. If you have a lot of neighbours, or a lot of network devices, try the 5GHz band.
If you have a lot of devices on the 2.4GHz band, then there may be little available bandwidth left. If your KEF speaker system is close to the router and has little to no obstructions, try connecting it to the 5GHz band for more bandwidth. If there are obstructions, try migrating network devices that are closer to the router to the 5GHz band instead, freeing up bandwidth on the 2.4GHz band. This is also useful if you have a lot of neighbours close by, as their networks may be interfering with yours.
Wireless Troubleshooting (Advanced)
These steps are a little bit more advanced and may involve changing router settings. Always follow your router manual, or consult a professional:
1. Change your band channels.
Both 2.4GHz and 5GHz bands are comprised of multiple channels. Other nearby networks on the same channels will compete for bandwidth, so use a ‘network analyser’ app to determine which channels are less congested and adjust in your router settings. This issue is more common with 2.4GHz due to the longer range and lower bandwidth, increasing the chance and severity of interference. 2.4GHz channels also overlap – good options are generally 1, 6 and 11. Channel selection is often set to ‘auto,’ but some routers are better at swapping channels than others, so it can be useful to set the channel manually.
A note on 5GHz channels – not all channels are open for public use in various countries. Check with your local authority as to which channels are unrestricted (most routers will automatically turn these off if the router is correctly configured for the country).
2. Disable band steering.
Some routers offer a feature called ‘band steering.’ The idea is that the router will automatically place a device onto the 5GHz or 2.4GHz depending on which is best for that device at the time. Again, some routers are better at this than others, with some preferring to stick with a weaker 5GHz network rather than switching to a stringer 2.4GHz network.
3. Disable combined SSID and operate separate 2.4GHz and 5GHz channels.
Some devices allow you to set the same name/password for both 2.4GHz and 5GHz channels of your router. This can be very useful, but some devices do seem to want to default connecting to 2.4GHz when 5GHz would be better, and vice versa. Maintaining separate 2.4GHz and 5GHz networks will help with optimising bandwidth by allowing you to manage what devices are placed on which network.
1. Change your band channels.
Both 2.4GHz and 5GHz bands are comprised of multiple channels. Other nearby networks on the same channels will compete for bandwidth, so use a ‘network analyser’ app to determine which channels are less congested and adjust in your router settings. This issue is more common with 2.4GHz due to the longer range and lower bandwidth, increasing the chance and severity of interference. 2.4GHz channels also overlap – good options are generally 1, 6 and 11. Channel selection is often set to ‘auto,’ but some routers are better at swapping channels than others, so it can be useful to set the channel manually.
A note on 5GHz channels – not all channels are open for public use in various countries. Check with your local authority as to which channels are unrestricted (most routers will automatically turn these off if the router is correctly configured for the country).
2. Disable band steering.
Some routers offer a feature called ‘band steering.’ The idea is that the router will automatically place a device onto the 5GHz or 2.4GHz depending on which is best for that device at the time. Again, some routers are better at this than others, with some preferring to stick with a weaker 5GHz network rather than switching to a stringer 2.4GHz network.
3. Disable combined SSID and operate separate 2.4GHz and 5GHz channels.
Some devices allow you to set the same name/password for both 2.4GHz and 5GHz channels of your router. This can be very useful, but some devices do seem to want to default connecting to 2.4GHz when 5GHz would be better, and vice versa. Maintaining separate 2.4GHz and 5GHz networks will help with optimising bandwidth by allowing you to manage what devices are placed on which network.
Wired Troubleshooting
Steps to take if using a wired connection:
1. Ensure the router firmware is updated.
This is a basic step for any electronic device, as updated firmware may address known bugs.
2. Reboot the router.
Routers are basically computers and are affected by the same problems. Bugs and temporary errors can cause too much memory being used, or the router can be overheating (one reason to not place it in an enclosed space!). In addition, there may be IP address conflicts. Rebooting the router will often help with these issues. In fact, rebooting the router should be done on a regular basis, or whenever network performance is slower. Some routers even have the option to schedule reboots, so you can ‘set and forget.’
3. Check the cable for damage/excessive kinks.
Cable length for home networks is rarely an issue (Cat 6 Ethernet can carry 10Gbps over 37m/121ft for example), but if they are bent too far or damaged, performance can be compromised.
4. Reconsider using ‘network homeplugs’ if you are doing so.
These devices use your mains wiring as an extension of an Ethernet cable. Whilst a convenient solution, they don’t always work as expected, as they are highly dependent on the quality and topology of your mains wiring.
1. Ensure the router firmware is updated.
This is a basic step for any electronic device, as updated firmware may address known bugs.
2. Reboot the router.
Routers are basically computers and are affected by the same problems. Bugs and temporary errors can cause too much memory being used, or the router can be overheating (one reason to not place it in an enclosed space!). In addition, there may be IP address conflicts. Rebooting the router will often help with these issues. In fact, rebooting the router should be done on a regular basis, or whenever network performance is slower. Some routers even have the option to schedule reboots, so you can ‘set and forget.’
3. Check the cable for damage/excessive kinks.
Cable length for home networks is rarely an issue (Cat 6 Ethernet can carry 10Gbps over 37m/121ft for example), but if they are bent too far or damaged, performance can be compromised.
4. Reconsider using ‘network homeplugs’ if you are doing so.
These devices use your mains wiring as an extension of an Ethernet cable. Whilst a convenient solution, they don’t always work as expected, as they are highly dependent on the quality and topology of your mains wiring.
Mesh networks and Wi-Fi extenders
Mesh networks and Wi-Fi extenders can be very useful tools to improve network coverage in the home. However, they must be planned and installed correctly for the best performance. The information below is a summary of mesh network considerations - for more technical details or assistance in setting up a mesh network, please refer to the manufacturer or an expert network device retailer.
The most important thing to remember is that they are effectively repeaters – they receive data from the router, and then pass it on to the next node or device. This adds latency (delay), but they are also limited by available bandwidth – the connection between a router and a node is subject to the same issues outlined earlier – distance, obstructions and interference.
So, when designing a mesh network or planning where to place Wi-Fi extenders, budget for more nodes than you think you need, and place them closer together. This will help maximise the potential bandwidth
It is also worth noting that different router manufacturers handle mesh technology differently, and there may be compatibility issues with networked devices. If this is the case when using a KEF wireless speaker system, please send a support request, including the speaker logs, through the KEF Connect app.
The most important thing to remember is that they are effectively repeaters – they receive data from the router, and then pass it on to the next node or device. This adds latency (delay), but they are also limited by available bandwidth – the connection between a router and a node is subject to the same issues outlined earlier – distance, obstructions and interference.
So, when designing a mesh network or planning where to place Wi-Fi extenders, budget for more nodes than you think you need, and place them closer together. This will help maximise the potential bandwidth
It is also worth noting that different router manufacturers handle mesh technology differently, and there may be compatibility issues with networked devices. If this is the case when using a KEF wireless speaker system, please send a support request, including the speaker logs, through the KEF Connect app.